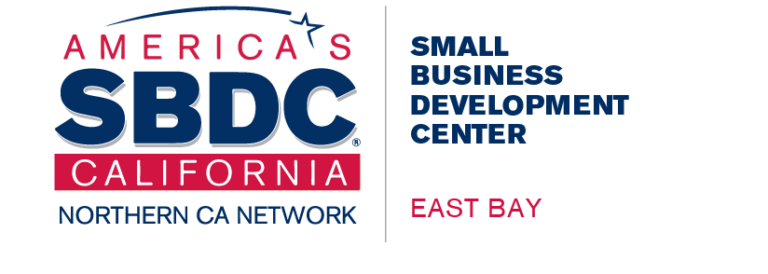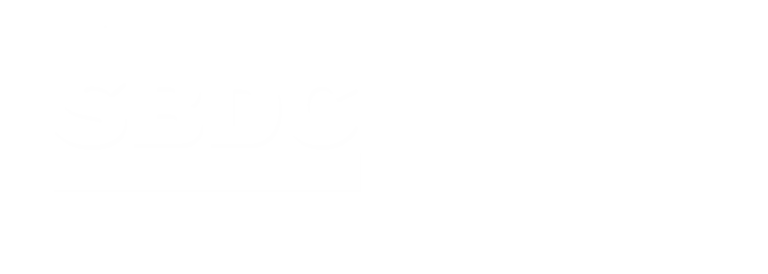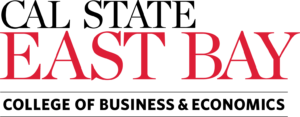Resource Library
Search Console
Google’s FREE Search Console for Website Optimization
Google Search Console (previously known as Google Webmaster Tools) is a FREE web service from Google for webmasters (and other users, e.g. small business owners, marketers, designers, SEO experts, etc.). It helps users monitor and maintain their site’s presence in Google Search results, and can be used to optimize both websites and mobile applications.
You don’t have to sign up for Search Console for your site to be included in Google’s search results, but doing so can help you understand how Google views your site and how to optimize the website’s performance in search results.
Getting Started with Google’s Search Console
Google Search Console provides Webmasters (and other users) with detailed information about their Website’s visibility on Google Search. It helps identify and diagnose problems, check indexing status, optimize visibility, discover link and query traffic and share information about the Website.
Sign Up for Google Search Console:
Access the sign in page for Search Console at:
https://www.google.com/webmasters/tools/
If you already have a Google Account (for Gmail or other services), enter your email address and password. If not, click on the red “SIGN UP” button in the upper right corner of the screen.
Adding a Website:
The following two Search Console Help articles cover the options for adding and verifying a Website on Google’s Search Console:
[1] “Adding a Site” (i.e. Adding a website to a Search Console account)” Google Search Console Help
[2] “Verify your site ownership” Google Search Console Help
Before completing this process you may want to do a do a Site Search for your domain (i.e. Search: “site:yourdomain.com”) to determine if you need to add the www or the non-www version of your domain to your Search Console account. See the second section labeled “If data is missing or appears out of date” of the “About our stats and data” article in the online Google Search Console Help Center for more information.
Enabling Search Console Data in Google Analytics:
In order to use the Search Engine Optimization reports of Google Analytics you must first enable Search Console data sharing for your web property (website). To do this you must have first verified the website (and obtained access) to both Google Analytics and Google Search Console.
Once you have access to the desired website in both Google Analytics and Google Search Console, select the Admin tab within Google Analytics and navigate to the property (i.e. website) you want to enable Search Console data sharing. Click Property Settings in the Property Column. Scroll down the Search Console Settings where you should see the URL of the website. Then under Search Console Settings, select the reporting view(s) in which you want to see the SEO data, and click Save. For more detailed instructions see “Configuring SEO data in Analytics” in the online Google Analytics Help Center.
The “Access Search Console data in Google Analytics” article in the online Google Search Console Help Center provides more information on the configuration process and resulting functionality. If after allowing some time for the search engine optimization data to appear in Google Analytics, data seems to be missing or appears out of date, consult the second section labeled “If data is missing or appears out of date” of the “About our stats and data” article in the online Google Search Console Help Center for more information.
Overview of Google Search Console
The user interface for Google’s Search Console is organized into eight main functional categories: Dashboard, Messages, Search Appearance, Search Traffic, Google Index, Crawl, Security Issues and Other Resources. The list below shows how the functional screens are organized into each of the eight main functional categories:
- Dashboard
- Messages
- Search Appearance (Structured Data, Data Highlighter, HTML Improvements, Sitelinks)
- Search Traffic (Search Analytics, Links to Your Site, Internal Links, Manual Actions, International Targeting, Mobile Usability)
- Google Index (Index Status, Content Keywords, Blocked Resources, Remove URLs)
- Crawl (Crawl Errors, Crawl Stats, Fetch as Google, Robots.txt Tester, Sitemaps, URL Parameters)
- Security Issues
- Other Resources (Structured Data Testing Tool, Google My Business, PageSpeed Insights, Webmaster Academy, etc.)
Some of the most commonly used (or most useful) tools on Search Console include:
- Dashboard,
- Messages,
- HTML Improvements screen (under Search Appearance),
- Search Analytics, Queries screen (under Search Traffic),
- Search Analytics, Pages screen (under Search Traffic),
- Links to Your Site screen (under Search Traffic),
- Crawl Errors screen (under Crawl) and
- PageSpeed Insights screen (under Other Resources)
The functionality provided by each of these screens is explored in the sections that follow.
Dashboard
The Dashboard screen on Google Search Console provides a quick overview of the main performance metrics for the Website, including: New/Important Message and Issues, Crawl Errors, Search Analytics and Sitemaps.
Messages
The Messages screen on Google Search Console documents critical changes in Search Console settings, and provides notifications of potential web server issues and outages.
HTML Improvements
The HTML Improvements screen can be found under “Search Appearance” on the Google Search Console. Click on “HTML Improvements” under Search Appearance on the Search Console.
The HTML Improvements screen on Google Search Console lists website pages with duplicate, long or short Meta (Page) Descriptions. It provides a list of website pages where the Page Title Tag is missing, duplicate, long, short or non-informative. It also identifies Non-indexable website content, if any.
Search Analytics Screen with Queries Option
The Search Analytics (Queries) screen can be found under “Search Traffic” on the Google Search Console. Click on “Search Analytics” under Search Traffic on the Search Console, and then select the “Queries” radio button.
It lists the top search queries for which the website appeared in search results, as well as queries for which users actually clicked through to the Website. For a more detailed explanation of the Search Analytics screen with the Queries option, see reference #9, the Google Search Console Help article “Search Analytics Report.”
Search Analytics Screen with Pages Option
The Search Analytics (Pages) screen can be found under “Search Traffic” on the Google Search Console. Click on “Search Analytics” under Search Traffic on the Search Console, and then select the “Pages” radio button.
It list the top pages on your website that appeared in a Google search results (i.e. “Impressions”), as well as pages for which users actually clicked through to a page on your website (i.e. “Clicks”). For a more detailed explanation of the Search Analytics screen with the Pages option, see below reference #9, the Google Search Console Help article “Search Analytics Report.”
Links to Your Site
The Links to Your Site screen can be found under “Search Traffic” on the Google Search Console. Click on “Links to Your Site” under Search Traffic on the Search Console.
The Links to Your Site screen provides details about pages on your Website linked to from other Websites. For a more detailed explanation of the Links to Your Site page, see below reference #10, the Google Webmaster Tools Help article “Links to Your Site.”
Crawl Errors
The Crawl Errors screen can be found under “Crawl” on the Google Search Console. Click on “Crawl Errors” under Crawl on the Search Console.
The Crawl Errors screen provides details about the URLs in the website that Google tried to crawl but could not access. In addition, the Crawl Errors screen indicates the type of problem and, where possible, it lists the page or pages on which the errors were found. For a more detailed explanation of the Crawl Errors page, see below reference #12, the Google Webmaster Tools Help article ” Crawl Errors Report For Websites.”
The figure below shows a screenshot of the Crawl Errors screen for the ACSBDC Website.
PageSpeed Insights
PageSpeed Insights can be accessed from the “Other Resources” screen on the Google Search Console. Click on “PageSpeed Insights” and it will redirect to the PageSpeed Insights